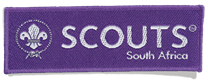How to Apply for a course on Scouts Digital (Scouts & Adult Leaders)
Please ensure that you have an active Scouts.Digital account in order to start this process. If you do not, then please contact the relevant person in your Team. This process is applicable to both youth and adults.
Where To Go
The first order of business is to have logged into your Scouts.Digital account and ensure that all your details are correct. From there, you need to go to the menu column on the left hand side of the page and select Training.

From this menu you will then have the following two options:
Book Training: Click here to book yourself on one of the training courses.
My Future Training: Click here to view the upcoming courses that you have booked yourself on. It is advised that you check this periodically to always be aware of what is coming up for you.
Selecting Your Course
Once you click on Book Training you will then be taken to a page that has all the courses listed (Please do bear in mind that it lists both Western Cape and Gauteng, ensure you select Western Cape else you are in for a drive).
You simply need to scroll down to the course that you are looking to attend and click Book Now. The course details are listed in the application so please do take note.

As mentioned, the details of the course are listed on the front page so you can easily see what it is you will need:
Actions: Click Book Now to apply for the course
Region: Region that the course is to be held in
Course Name: Please ensure that you book yourself on the correct course
Dates: Make sure that you are available on the given dates
Last Booking Date: This is the Application Closing Date. Make sure you book in time
Location: Where the course is to be held
Cost: Amount to be paid for you to attend
Your Future Training
Once you have applied for the course you will be able to click on My Future Training to see further details.
When you apply you will receive an email from Scouts.Digital with your invoice. It will give you information about the course, the main points being the cost and the due payment date. Please ensure that you adhere to this deadline as failure to do so will result in you losing your place. To secure your place you need to make payment and then upload proof to the application. To do this, you can click on the Actions button on the left. It will give you two options:
Upload Proof of Payment
Cancel Booking
Uploading Proof Of Payment
This action needs its own section entirely as it is an incredibly important one. It is also one that is often missed, and this will usually be to the detriment of the applicant. As such, please see below.

Once you have applied for the course of your choosing you will receive an email with the basic course details, along with your Training Invoice. This will give you the banking details, the amount you need to pay, and the most important, the date by which you need to pay. Once you have paid for the course you then need to upload the proof of payment. To do so, you will go to the left hand menu and click Training --> My Future Training. You will then see a list of all the courses that you have been booked on, along with their basic details such as your booking status, the contact details of your course leader, the location, and the date range of the course itself.

To upload your proof of payment you must click on the Action tab on the left and select Upload POP as shown above. Click on Select Document and choose the saved POP from your computer. You then click on Add Proof Of Payment. If done correctly a little notification will appear on the top right of your Scouts.Digital profile as confirmation.
Please note that proof of payments sent to the Help Desk will be ignored.
Cancel Booking
If it turns out that you can no longer attend the training that you have booked then you will need to cancel your application. To do so you will go to the left hand menu and select Training --> My Future Training. You now have a list of all the training courses that you are booked on. To cancel the booking scroll down to the relevant course and click on the action tab on the left hand side. From here you will simply click on Cancel Booking and then Yes to confirm. If done correctly you will then see a little notification appear in the top right of your screen.