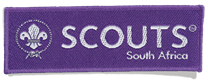How to register an Account on the Permits System
To create an account on https://permits.scouts.org.za/, you will need your email address and a secure password.
Create an Account
To begin, click on Signup on the main page:

You must then add your name, email, and password - then click Register

There is no email confirmation that you will need to look out for.
Setup Your Profile
Now that your account has been created you will need to ensure that your profile details are correct. You should be taken to the profile page automatically upon your first login but if not, you can click on Profile on the left hand menu. Once there you will be able to add/edit your: name, email, date of birth, cell number. Once you are satisfied, click Save Changes.

Add Your Role
As before, you need to select your Role within scouting and add it to your account. This will determine who approves the permits. You can have more than one role per account - but each one does need to be approved by the Admin. To being, click on My Role on the left hand menu.

Once there, click on Apply For Role at the top. From here you will need to select the relevant information.
Once done, click Submit
Scouting Role: Your current position in Scouting such as Troop Scouter, Scout Group Leader, etc
Region: For our purposes, Western Cape would be the only one
District: Select your District
Scout Group: Select your Scout Group

Note: If you are a scouter that does not belong to a Scout Group or District then you leave them blank. The system does not force a selection so you need not worry. If you hold multiple roles then you simply create more than one profile.
Once you have submitted your Role you need to wait for it to be approved. You will not get an email advising of its confirmation but your Role's status will change from Pending to Active.
Once your Role has been approved by the admin you must ensure that you log back in to your account and actively select the role, else you will not be able to apply for a permit.
To do this you will go to MY ROLE and tick which one you want to use at that time (only some members will require more than one role). Once selected you click SAVE CHANGES and you are good to go.